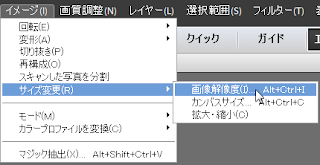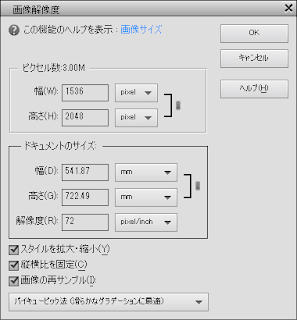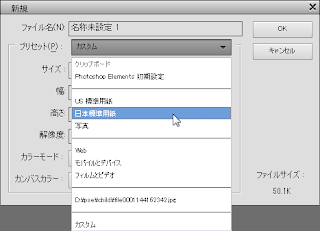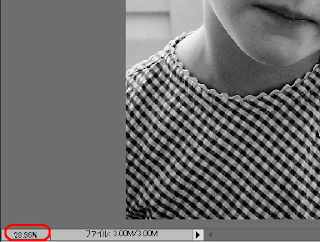アドビフォトショップエレメンツ11 画像の解像度
解像度という言葉は知らなくても、フォトショップエレメンツで作業をしていて、「作業中画面で見たときは、きれいな写真だったのに印刷するとギザギザ・がたがたして汚い。」とか・・・
「ファイルサイズを変えたくて小さくしたら、汚くなった」というような経験で、困っているかたは多いですよね。
「解像度とは何か」が、分かるとそんな悩みも、簡単に解決するんじゃないかと思います。
画像サイズは、「ピクセル*(かける)ピクセル」で表示されます。
ピクセルは、モニタ画面のツブツブ1個分
解像度というのは、「印刷する時に、1インチの中にピクセルをいくつ入れるか」 なので
同じプリントサイズなら、ピクセル数が多いほど、綺麗になるのはお分かりですよね?
プリントサイズ(7.06cm*7.06cm)で表示。
200px*200px 解像度:72プリントサイズ(7.06cm*7.06cm)で表示。
400px*400px 解像度:144プリントサイズは同じでも、拡大してみて見ると、
解像度が小さい方が、ジャギー(ギザギザ)が、強いのがわかります。
解像度を確認してみよう
では、写真を開いての解像度を確認してみましょう。「メニュー」>「イメージ」>「サイズ変更」>「画像解像度」
今開いている画像は、300万画素のカメラで撮影されているので
1536×2048=ピクセル数:3.00Mと表示されています。
「ドキュメントのサイズ」が、このまま印刷した時のサイズになります。
幅:541.87mm
高さ:722.49mm
解像度:72
写真を開いた時は、解像度が「72」である事が多いのですが、
そのまま使えるのは、ブログやtwitter、スマホなど、モニタ上で表示する場合だけです。
印刷する場合は、「300」~「350」に変更するのが一般的です。
(家庭用のプリンタで、葉書や名刺など小さい物を印刷するときは、「150」~「200」でも良いと、個人的には思っています。)
解像度を変更してみよう
ただし上の画面のまま、解像度の数字を増やすと、印刷サイズはこのままで、ピクセル数が増えていきます。(それでは、それぞれのピクセルが引き伸ばされる事になるだけです)画面下の画像の再サンプルのチェックをはずします。
画像の再サンプルのチェックをはずした状態で、
解像度を「72」から「300」に変更すると、画像の元のピクセル数はそのまま、印刷サイズが小さくなります。
(1インチの中のピクセル数が多くなります。)解像度を、仕上がりサイズから指定したい場合
「変更するのはややこしい、葉書サイズの画像がつくりたいだけなのに!」ということなら、「エキスパート」モードで
「メニュー」>「ファイル」>「白紙ファイル」
新規ファイルを作ります。
プリセットから、「日本標準用紙」を選択します。
プリセットの「サイズ」から、プルダウンして「ハガキ」を選択。
(解像度はデフォルトで300に設定されています。)
横長にしたい場合は、
幅と高さの数字を入れ替えてもOKですが、下の方法が簡単です。
「メニュー」>「イメージ」>「回転」>「90℃」
ハガキの上にフォトエリアから画像をドラッグし、配置した画像が大きすぎる場合、変形します。
写真のレイヤーが選択されている状態で
「メニュー」>「イメージ」>「変形」>「自由変形」
(変形のオプションが表示されないときは、画面一番下の「ツールオプション」をクリックします)
基準点の位置を左上に指定して、50%にしてみました。
(左上に指定しないと、極端に縮小した時に行方不明になってしまいます。)
上手くいったら、
「現在の操作を確定」します。
*画像のサイズ変更も面倒だという方は、
画面下部の「グラフィック」をクリックし、右上のプルダウンから「フレーム」を選択して、写真を配置するとカンタンです。
配置した画像は、バーをスライドするだけで拡大縮小できます。
その他注意したいこと
フォトショップエレメンツでは、画面に表示される画像のサイズは、デフォルトでは「画面サイズに合わせる」ように、なっています。
大きな画像も、縮小されて表示されている場合があるので注意してください。
(画面のすぐ下の表示を確認します。)
ピクセル寸法100%で表示したい場合は、
「メニュー」>「表示」>「ピクセル等倍」
(画面のすぐ下の表示が100%になっているはずです)
プリントサイズで表示したい場合は、
「メニュー」>「表示」>「プリントサイズ」
で、確認できます。
ちなみに、
ブログや、twitterにアップする画像なら、幅800px位までが一般的です。(解像度:72)
「メニュー」>「イメージ」>「サイズ変更」>「画像解像度」
画面のまま(画像の再サンプルのチェックを入れたまま)
幅(W):ピクセル数を変更します。
(幅を変更すると自動的に高さも変更されます)
「メニュー」>「イメージ」>「サイズ変更」>「カンバスサイズ」で、サイズ変更するのは
「切り抜きたい」時か、カンバスを「広げたい」時に使用します。
(混同しないように、注意してくださいね)